44 create and print labels using mail merge
Video: Use mail merge to create multiple labels Mail merge for labels Print labels If you wanted to create a bunch of recipient address labels, you could type them all manually in an empty label document like this. But there is a much better way, and it's called Mail Merge. I'll show you it works. Print labels for your mailing list - support.microsoft.com Go to Mailings > Start Mail Merge > Labels. In the Label Options dialog box, choose your label supplier in the Label vendors list. In the Product number list, choose the product number on your package of labels. Tip: If none of the options match your labels, choose New Label, enter your label's information, and give it a name.
How to mail merge and print labels in Microsoft Word Step one and two In Microsoft Word, on the Office Ribbon, click Mailings, Start Mail Merge, and then labels. In the Label Options window, select the type of paper you want to use. If you plan on printing one page of labels at a time, keep the tray on Manual Feed; otherwise, select Default.
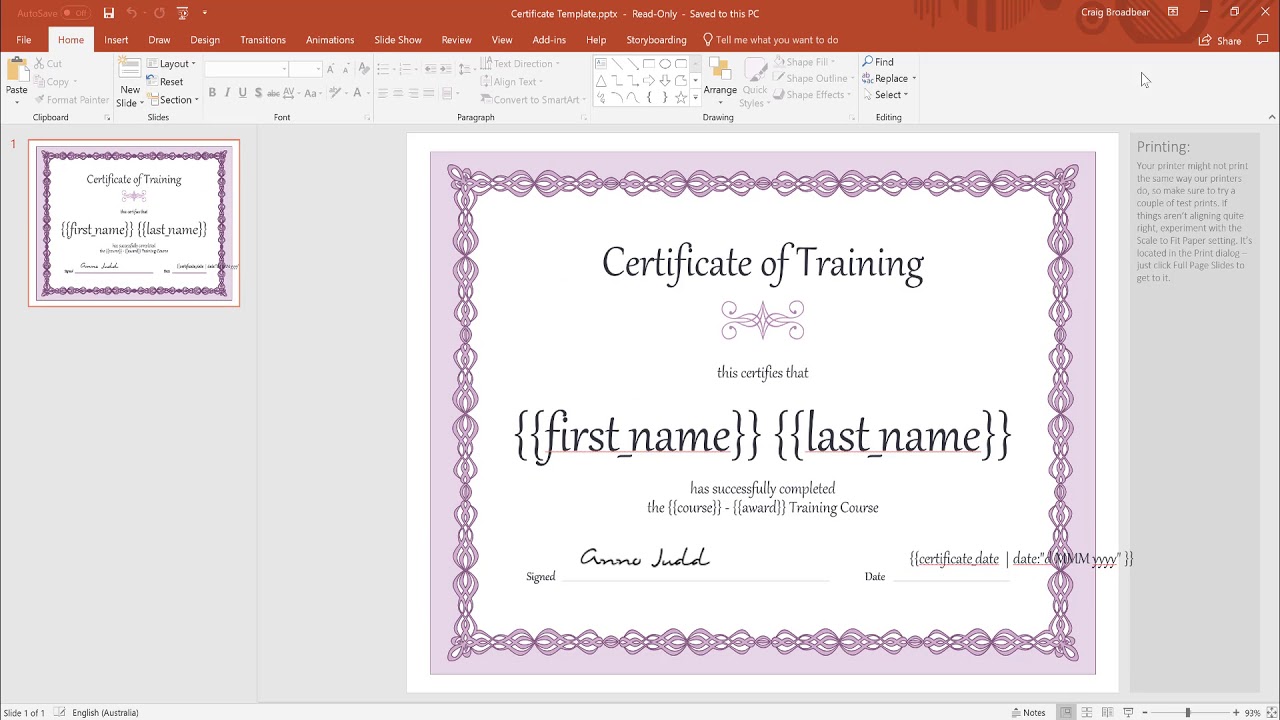
Create and print labels using mail merge
How to Create LABELS in Microsoft Word Using Mail Merge - YouTube Whether you're mailing holiday cards or sending invitations to a wedding, you need a way to easily create mailing labels. Microsoft Word makes this easy to ... How to create mailing labels by using mail merge in Word? If you want to create labels which include the information about name, company and telephone number for the co-partners, you can quickly do it by using mail merge function in Word. Recommended Productivity Tools for Word More Than 100 Powerful Advanced Features for Word, Save 50% Of Your Time. Free Download Create and print labels - support.microsoft.com To create a page of different labels, see Create a sheet of nametags or address labels. To create a page of labels with graphics, see Add graphics to labels. To print one label on a partially used sheet, see Print one label on a partially used sheet. To create labels with a mailing list, see Print labels for your mailing list
Create and print labels using mail merge. Create and print mailing labels for an address list in Excel To create and print the mailing labels, you must first prepare the worksheet data in Excel, and then use Word to configure, organize, review, and print the mailing labels. Here are some tips to prepare your data for a mail merge. Make sure: Column names in your spreadsheet match the field names you want to insert in your labels. Create and Print labels using mail merge in Microsoft Word Step 2: Prepare the main document for the labels In Word, choose File > New > Blank Document. On the Mailings tab, in the Start Mail Merge group, choose Start Mail Merge > Labels. In the Label Options dialog box, under Label Information, choose your label supplier in the Label vendors list. Create & Print Labels - Label maker for Avery & Co - Google ... Mar 14, 2022 · Select the spreadsheet that contains the data to merge. The first row must contain column names which will be used as merge fields 3. Add merge fields and customize your label in the box 4. Click merge then review your document. To print it, click on “File” > “Print” MAIL MERGE LABELS GOOGLE SHEETS How to print labels from Google Sheets? The easiest way to create a mail merge in Microsoft Word Other types of mail merge documents. If you choose a different type of mail merge in Word, you'll only see slight variations with the wizard. Letters and Directory: You can add the same details as with emails, but at the end you can print or edit the individual letters or send the directory to a new document.. Envelopes and Labels: You can choose from different options, such as envelope size ...
Video: Create labels with a mail merge in Word Once your mailing addresses are set up in an Excel spreadsheet (see the previous video to learn how), it's a snap to get Word to create mailing labels from them. Create your address labels. In Word, click Mailings > Start Mail Merge > Step-by-Step Mail Merge Wizard to start the mail merge wizard. How to print labels for a mailing list in Google Sheets? Print labels. Now that your mailing list look well, in Google Docs, click on "File" > "Print". In the print dialogue, make sure to set the margin to none and the scale to 100%. Depending on the format of the labels product, you might need to adapt the size of the page. For example, Avery US Letter 5160 requires the size to be "Letter". Use mail merge for bulk email, letters, labels, and envelopes Create and print sheets of mailing labels Directory that lists a batch of information for each item in your data source. Use it to print out your contact list, or to list groups of information, like all of the students in each class. This type of document is also called a catalog merge. Create a directory of names, addresses, and other information PDF Quick Guide to Printing Labels Using Mail Merge Highlight the file and click on "Open." Next the "Select Table" dialog box will appear. Click "Ok." 9 In the "Mail Merge Recipients" dialog box, "Select All" is the default setting. Click "Ok" to proceed. Now click "Next" at the bottom of the screen to go on to step 4. 10 Under "Arrange your labels," click on "More items."
Print labels or envelopes using mail merge with an Excel ... On the Mailings tab, click Finish & Merge > Print Documents to complete the mail merge. Print envelopes. Printing envelopes with mail merge is a four-step process: set up a document to match your envelopes, connect to your spreadsheet, add and format merge fields, and then print the envelopes. Step 1: Set up a document to match your envelopes Create Custom Labels with Mail Merge: Microsoft Word In this video, I will teach you how to create custom labels in Microsoft Word using the Mail Merge feature. Mail Merge is one of the rarely understood featur... Creating labels in mail merge - Microsoft Community In the meantime, you may refer to the following support articles for steps on how to create and print labels using mail merge. Make sure to check out the Prepare the worksheet data in Excel for the mail merge section. Create and print mailing labels for an address list in Excel. Create and print labels using mail merge. Looking forward to your ... How to Create Mailing Labels in Word from an Excel List Step Two: Set Up Labels in Word Open up a blank Word document. Next, head over to the "Mailings" tab and select "Start Mail Merge." In the drop-down menu that appears, select "Labels." The "Label Options" window will appear. Here, you can select your label brand and product number. Once finished, click "OK."
How to Create and Print Labels in Word Using Mail Merge and Excel ... To start the merge and specify the main document for labels: Create a new blank Word document. Click the Mailings tab in the Ribbon and then click Start Mail Merge in the Start Mail Merge group. From the drop-down menu, select Labels. A dialog box appears. Select the product type and then the label code (which is printed on the label packaging).
Create and print labels using mail merge - Sibanye-Stillwater Step 2: Prepare the main document for the labels In Word, choose File > New > Blank Document. On the Mailings tab, in the Start Mail Merge group, choose Start Mail Merge > Labels. In the Label Options dialog box, under Label Information, choose your label supplier in the Label vendors list.
Create and Print Labels without using Mail Merge in Microsoft Word Tip: You might want a batch of labels that contains information from a data source, like names and addresses in a spreadsheet. In that case, your best bet is to make labels with mail merge.. If you need to make return address labels, find more information in Create return address labels.. Click Mailings > Labels.. Click Options.. In the Label vendors list, click the company that made your ...
How do I import data from a spreadsheet (mail merge) into ... Discover how easy it is to create a mail merge using Avery Design & Print (version 8.0). It's simple to import names, addresses and other data in just a few quick steps. Avery Design & Print mail merge is ideal for mass mailing, invitations, branded mailings, holiday address labels and more.
Create Your Own Labels Using Mail Merge - Paper Tiger Help and Support ... If you want to print a label for your open Items, insert row (s) to include the open Item (s) and then type in the Item number in the column entitled Item. Save the Excel worksheet. Step 2: Set Up the Label Main Document. Open Word and set up the label main document. The label main document is the page of labels that you start with.
How to mail merge and print labels from Excel - Ablebits Print address labels You are now ready to print mailing labels from your Excel spreadsheet. Simply click Print… on the pane (or Finish & Merge > Print documents on the Mailings tab). And then, indicate whether to print all of your mailing labels, the current record or specified ones. Step 8. Save labels for later use (optional)
Printing Mailing labels using Mail Merge in WORD for MAC Printing Mailing labels using Mail Merge in WORD for MAC I'm using WORD 2011 on my MAC to create & print labels using Mail Merge. When I preview my labels I expect to get 2 pages of labels. Instead, I get 41 pages of labels & some addresses are missing. I only do this once a year for my Christmas Card Labels and have never had an issue.
How To Print Address Labels Using Mail Merge In Word Click on START MAIL MERGE and select STEP BY STEP MAIL MERGE WIZARD. This opens the Mail Merge Wizard panel on the right hand side of your screen. This panel will guide you through the SIX STEPS of the mail merge. You will primarily use this panel to set up your address labels. MAIL MERGE: STEP 1 - SELECT DOCUMENT TYPE


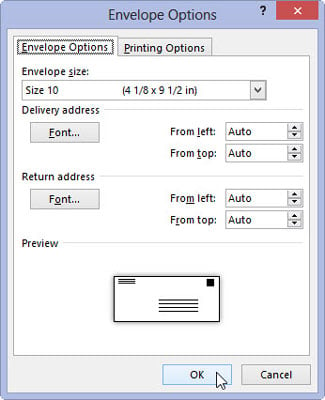


Post a Comment for "44 create and print labels using mail merge"